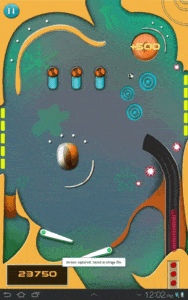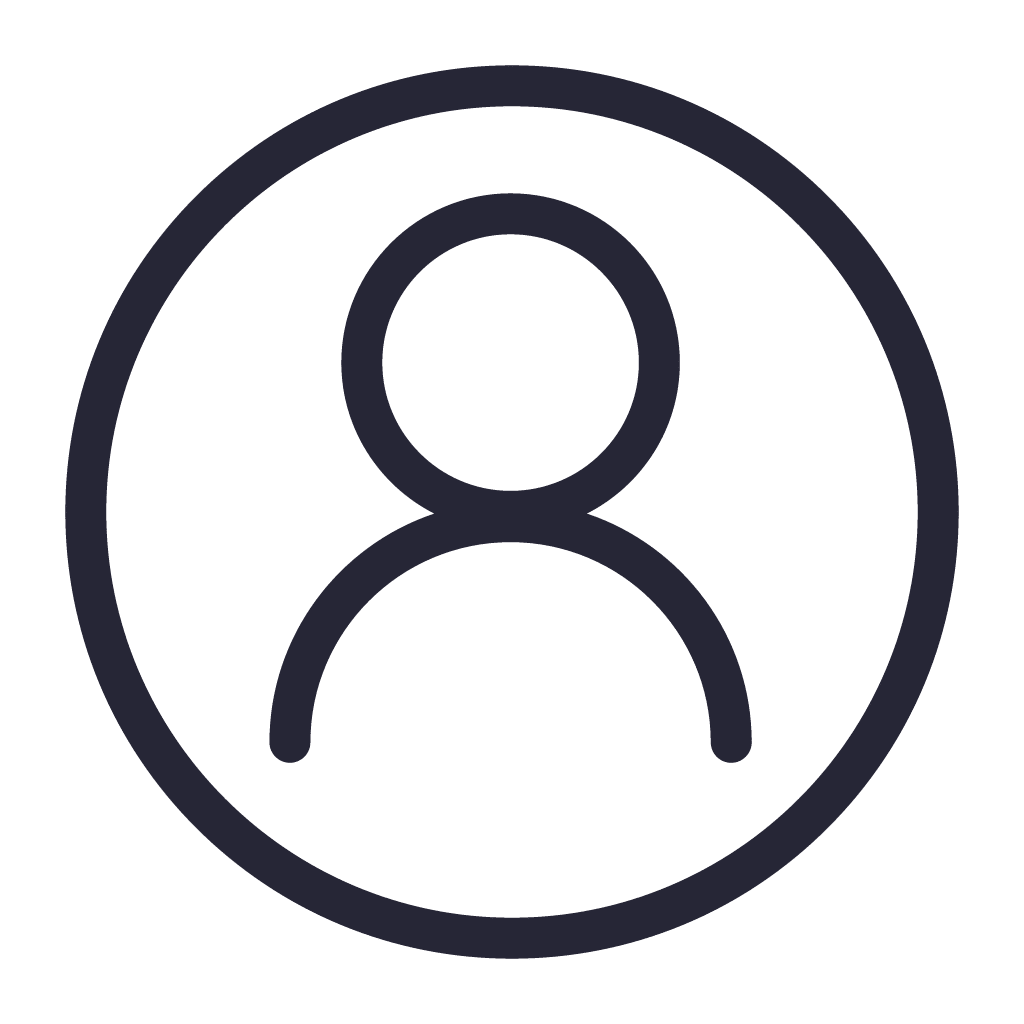引言
PixPin 截图工具 v1.0.7.0 软件特点
-
多种截图选项:PixPin截图工具提供了多种截图选项,包括全屏截图、窗口截图、区域截图和自定义截图。 您可以根据需要选择适合的截图方式,灵活捕捉屏幕上的内容。
-
强大的编辑功能:该截图工具提供了丰富的编辑功能,如添加文字、绘制形状、箭头和标记、模糊敏感信息等。您可以对截图进行实时编辑,以便更好地突出重点和进行说明。
-
方便的保存和分享:PixPin截图工具允许您将截图保存为常见的图片格式,如PNG、JPEG等。您还可以直接通过工具内置的分享功能将截图快速分享给他人,提高工作效率和沟通便捷性。
-
快捷键支持:该截图工具支持自定义快捷键,方便您快速触发截图操作。 您可以根据个人习惯设置喜欢的快捷键,提高截图的速度和便捷性。
-
简洁直观的界面:PixPin截图工具拥有简洁直观的用户界面,使用户能够轻松进行截图和编辑操作。即使是对于初学者,也能够快速上手并进行必要的截图和编辑操作。

PixPin 截图工具 v1.0.7.0 使用教程
步骤1:下载和安装
下载完成后,运行安装程序并按照提示进行安装。在安装过程中,您可以选择要安装的组件和设置选项。
步骤2:打开截图工具
安装完成后,双击桌面上的 PixPin 截图工具图标或在开始菜单中找到 PixPin 截图工具并打开。在工具界面上,您可以看到截图选项和编辑工具栏。
步骤3:进行截图
根据您的需求,选择合适的截图选项。您可以选择全屏截图、窗口截图、区域截图或自定义截图。点击相关按钮或使用快捷键触发截图操作。根据截图选项的不同,您可能需要按照工具的指示选择相应的屏幕区域。
步骤4:编辑截图
一旦截图完成,您可以使用 PixPin 截图工具提供的编辑功能对截图进行编辑。您可以添加文字、绘制形状、箭头和标记、模糊敏感信息等。根据需要,进行必要的编辑操作。
步骤5:保存和分享截图
编辑完成后,您可以点击保存按钮将截图保存为图片文件,选择合适的格式和保存路径。如果需要分享截图,您可以使用工具内置的分享功能将截图快速分享给他人。
PixPin 截图工具 v1.0.7.0 注意事项
无
下载链接
百度网盘链接:https://pan.baidu.com/s/180pKq0If9_nIpvEymsUBDA?pwd=lskj
提取码:lskj
高速通道:
我是蓝衫,专注分享:互联网稀缺资源 & 黑科技效率神器
蓝衫:12个超赞网课平台,送给热爱学习的你!201赞同-11评论文章
蓝衫:12款学生党必备App,变革你的生产力!42赞同-2评论文章
35款windows必装神器 - 蓝衫科技 (bluelsqkj.com)
蓝衫科技 - 人类一败涂地 免斯泰姆版 (bluelsqkj.com)
蓝衫科技 - PDF to X v7.0 软件+激活码 (bluelsqkj.com)